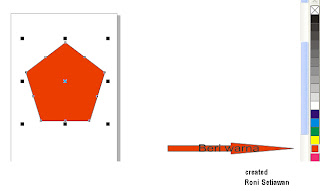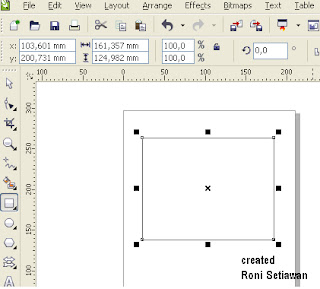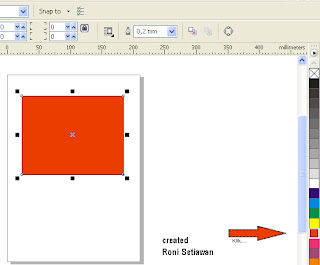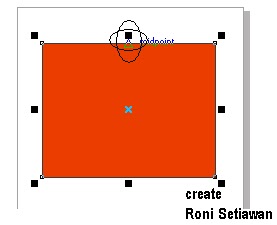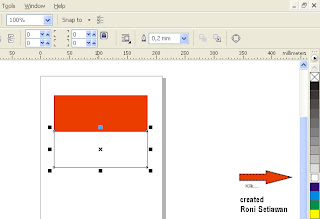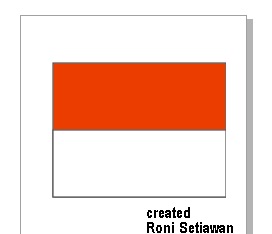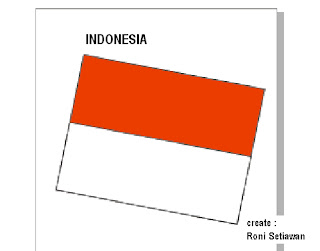Stempel
Dalam kehidupan sehari-hari menurut saya istilah stempel sudah tak asing lagi kita dengar, nah kali ini saya akan memberikan beberapa langkah cara pembuatan Stempel pada CorelDRAW khususnya X4,
adapun langkah-langkahnya adalah :
1. langkah pertama bukalah Aplikasi CorelDRAW dalam komputer anda dan buat new blank dokumen sebagai tempat untuk membuat desain stempel dengan cara mengklik new Blank Document pada halaman awal bagian atas.
2. langkah selanjutnya, buatlah objek berbentuk lingkaran dengan diameter 35 mm
3. gandakan lingkaran tersebut dengan cara meng-Copy kemudian ubah diameter lingkarannya menjadi 23 mm
4. langkah berikutnya, buat guide untuk teks dengan cara copy lagi bentuk lingkaran yang kecildan rubah diameternya menjadi 25 mm, untuk garis yang ini beri warna merah dengan cara klik kanan pada warna merah pada color palette.
namun untuk lingkaran yang ke tiga kita hanya butuh 3/4 dari seluruh lingkaran merah, nah unntuk membuatnya menjadi seperti yang kita butuhkan caranya, aktifkan lingkaran merah tersebut kemudian pada property bar klik bentuk Arc, seperti yang ditunjukan gambar berikut.
5. untuk selanjutnya, gandakan lingkaran yang bergaris merah kemudian tarik menggunakan shape Tool sehingga posisinya seperti gambar yang kami tunjukan berikut
6. untuk sekarang kita Ketik Teks : CV. WAHANA JAYA KOMPUTER, dengan menggunakan hurup type IMPACT dengan ukuran Size 12 (atau dapat disesuaikan)
7. Langkah selanjutnya, aktifkan teks tersebut dan klik menu TEXT -- Kemudian Fit Text To Partlalu klik garis lingkaran merah atas
8.dengan prinsip yg sama buat lagi Teks dengan format LANGKAT dan masukan ke garis merah bawah
9. untuk teks bagian yang ada dibawah posisinya menghadsap ke atas..
10. hilangkan garis merah dengan cara mengklik kanan color putih x pada color palete.
11. hiasi gambar stempel yang sudah anda buat dengan asesoris tambahan.
12. terakhir, berikan teks dengan format WJC dan masukan di tengah.
13. Hasilnya.
SELAMAT MENNCOBA
Selasa, 13 Desember 2011
Senin, 12 Desember 2011
Membuat windows Vista
Membuat Windows VISTA........
Dalam coreldraw ada yang namanya cara membuat bWindows VISTA, dan adapun cara-caranya adalah.
2. langkah ke dua buatlah lingkaran yang berguna nantinya untuk menyimpan logo Windows Vista dengan cara mengklik elips tool pada tool bar .
seperti pada gambar berikut :
3. setelah mengaktifkan elips tool, drang and dropkan mouse pada kanpas sampai hasilnya seperti gambar yang ada di bawah
4.langkah selanjutnya, beri warna lingkaran yang telah anda buat dengan warna hitam
5. langkah berikutnya berikan bayangan shadow pada lingkaran yany td telah dibuat dengan mengklik drop shadow tool, seperti yang telah kami tunjukan pada gambar berikut
7. dan hasilnya seperti gambar berikut,
8. langkah selanjutnya, buat kembali lingkaran kecil di dalam lingkaran besar dan lingkaran tersebut diberi warna putih dan tanpa lline
9. untuk menghasilkan efek yang lebih bagus, biaskan lingkaran besar berwarna hitam oleh lingkaran putih kecil dengan cara mengklik blend toold serta drop and drag pada sekitar lingkaran besar, seperti pada gambar :
10. Icon pertama telah selesai di buat, dan selanjutnya membuat icon kedua yaitu Icon Windows Vista dengan langkah pertama yaitu membuat persegi panjang sesuai yang ukuran
seperti pada gambar :
11. cara selanjutnya, miringkan persegi panjang/ buat menjadi jajar genjang dengan cara mengklik tengah gambar persegi dan geserkan garis atas.
12. klik kanan pada gambar persegi, dan klik conves to curves untuk bisa melanjutkan langkah selanjutnya
13.langkah selanjutnya, klik shape tool dan klik icon seperti pada gambar, lalu klik garis yang akan anda lengkukan. sesuai gambar yang kami tunjukan.
14. lakukan hal seperti yang diatas untuk melenhkungkan garis dibawah, dan hasilnya seperti pada gambar dibawah
15. setelah kedua yaris pada persegi telah dilengkungkan, gandakan persegi tersebut dengan cara Copy-Paste gambar tersebut
16. gandakan lagi kedua gambar berikutnya namun dalam posisi terbalik dengan cara meng-Copy Paste kedua gambar dan klik icon Miror Horizontal. seperti pada gambar
17. setelah keempat gambar selesai dibuat, berilah warna satu persatu gambar sesuai warna aslinya
18. setelah gambar selesai diwarnai, berkan efek blur warna dengan cara menegan F11 pada kayboard. dan tampulan yanga akan muncul seperti pada gambar berikut
19. dan hasilnya akan menjadi seperti ini
20. setelah keempat gambar selesai dibuat, groupkan ghambar dengan cara menekan Ctrl G
21. gabungkan gambar icon lingkaran yang yang td telah kita buat dengan logo windows vista,
seperti pada gambar
22. kasihlah hiasan yang supaya gambar anda lebih menarik
DAN INILAH HASIL AKHIRNYA
SELAMAT MENCOBA. ('_')
Dalam coreldraw ada yang namanya cara membuat bWindows VISTA, dan adapun cara-caranya adalah.
- Buat halaman baru pada Coreldraw dengan cara mengklik New Blank Dokumen.seperti pada gambar berikut
2. langkah ke dua buatlah lingkaran yang berguna nantinya untuk menyimpan logo Windows Vista dengan cara mengklik elips tool pada tool bar .
seperti pada gambar berikut :
3. setelah mengaktifkan elips tool, drang and dropkan mouse pada kanpas sampai hasilnya seperti gambar yang ada di bawah
4.langkah selanjutnya, beri warna lingkaran yang telah anda buat dengan warna hitam
5. langkah berikutnya berikan bayangan shadow pada lingkaran yany td telah dibuat dengan mengklik drop shadow tool, seperti yang telah kami tunjukan pada gambar berikut
7. dan hasilnya seperti gambar berikut,
8. langkah selanjutnya, buat kembali lingkaran kecil di dalam lingkaran besar dan lingkaran tersebut diberi warna putih dan tanpa lline
9. untuk menghasilkan efek yang lebih bagus, biaskan lingkaran besar berwarna hitam oleh lingkaran putih kecil dengan cara mengklik blend toold serta drop and drag pada sekitar lingkaran besar, seperti pada gambar :
10. Icon pertama telah selesai di buat, dan selanjutnya membuat icon kedua yaitu Icon Windows Vista dengan langkah pertama yaitu membuat persegi panjang sesuai yang ukuran
seperti pada gambar :
11. cara selanjutnya, miringkan persegi panjang/ buat menjadi jajar genjang dengan cara mengklik tengah gambar persegi dan geserkan garis atas.
12. klik kanan pada gambar persegi, dan klik conves to curves untuk bisa melanjutkan langkah selanjutnya
13.langkah selanjutnya, klik shape tool dan klik icon seperti pada gambar, lalu klik garis yang akan anda lengkukan. sesuai gambar yang kami tunjukan.
14. lakukan hal seperti yang diatas untuk melenhkungkan garis dibawah, dan hasilnya seperti pada gambar dibawah
15. setelah kedua yaris pada persegi telah dilengkungkan, gandakan persegi tersebut dengan cara Copy-Paste gambar tersebut
16. gandakan lagi kedua gambar berikutnya namun dalam posisi terbalik dengan cara meng-Copy Paste kedua gambar dan klik icon Miror Horizontal. seperti pada gambar
17. setelah keempat gambar selesai dibuat, berilah warna satu persatu gambar sesuai warna aslinya
18. setelah gambar selesai diwarnai, berkan efek blur warna dengan cara menegan F11 pada kayboard. dan tampulan yanga akan muncul seperti pada gambar berikut
19. dan hasilnya akan menjadi seperti ini
20. setelah keempat gambar selesai dibuat, groupkan ghambar dengan cara menekan Ctrl G
21. gabungkan gambar icon lingkaran yang yang td telah kita buat dengan logo windows vista,
seperti pada gambar
22. kasihlah hiasan yang supaya gambar anda lebih menarik
DAN INILAH HASIL AKHIRNYA
SELAMAT MENCOBA. ('_')
Senin, 03 Oktober 2011
Membuat background
CARA MEMBUAT BACKGROUND
Dalam coreldraw ada yang namanya cara membuat backgroun, backgroun bisa juga sering di sebut hiasan poto, dan adapun cara-caranya adalah.
1. Buat backgroun sesuai dengan apa yang anda inginkan dengan mengklik toolbar
2. beri warna dasar background yang akan anda buat
3. gandakan gambar awal yang telah anda buat dengan cara mencopy paste gambar awal adna
~klik gambarnya (pada gambar a)
~tekan ctrl + C lalu ctrl + V
~tarik ke bawah kotak kecil seperti yang dalam gambar ditandai.
4. beri warna gambar yang ke dua.
5. klik kanan, lalu pilih import.
6. pilih photo yang anda inginkan.
7. nanti akan muncul tanda seperti pada gambar yang ada d sisi kanan backgroun
8. munculkan gambar dengan cara mengKlik kiri mous sambil di geserkan.
9. lalau pilih menu bar effects ~ pilih powerClip ~ pilih place inside container....
10. nanti akan muncul tanda panah hitam, arahkan tanda itu lalu kik di dalam gambar yang ke dua.
11.dan nanti hailnya seperti ini.
12, terakhir, block semua gambar, klik kanan mouse, pilih group.
12... dan inilah hasil akhirnya
Dalam coreldraw ada yang namanya cara membuat backgroun, backgroun bisa juga sering di sebut hiasan poto, dan adapun cara-caranya adalah.
1. Buat backgroun sesuai dengan apa yang anda inginkan dengan mengklik toolbar
2. beri warna dasar background yang akan anda buat
3. gandakan gambar awal yang telah anda buat dengan cara mencopy paste gambar awal adna
~klik gambarnya (pada gambar a)
~tekan ctrl + C lalu ctrl + V
~tarik ke bawah kotak kecil seperti yang dalam gambar ditandai.
4. beri warna gambar yang ke dua.
5. klik kanan, lalu pilih import.
6. pilih photo yang anda inginkan.
7. nanti akan muncul tanda seperti pada gambar yang ada d sisi kanan backgroun
8. munculkan gambar dengan cara mengKlik kiri mous sambil di geserkan.
9. lalau pilih menu bar effects ~ pilih powerClip ~ pilih place inside container....
10. nanti akan muncul tanda panah hitam, arahkan tanda itu lalu kik di dalam gambar yang ke dua.
11.dan nanti hailnya seperti ini.
12, terakhir, block semua gambar, klik kanan mouse, pilih group.
12... dan inilah hasil akhirnya
Minggu, 02 Oktober 2011
Cara Membuat Bendera dalam CorelDRAW X4
Cara Membuat Bendera
Agar kita dapat mempermudah membuat sebuahbendera dalam aplikasi Corel DRAW. ada sebuah cara yang sederhana dan amat mudah untuk membuat gambar bendera INDONESIA yang perlu anda ketahui, caranya adalah :
1. klik Rectangle tool
2. Buat sebuah gambar persegi sesuai dengan ukuran
Agar kita dapat mempermudah membuat sebuahbendera dalam aplikasi Corel DRAW. ada sebuah cara yang sederhana dan amat mudah untuk membuat gambar bendera INDONESIA yang perlu anda ketahui, caranya adalah :
1. klik Rectangle tool
2. Buat sebuah gambar persegi sesuai dengan ukuran
3.Beri warna dasar sesuai dengan bendera apa yang akan kalian buat
4. Langkah selanjutnya, Gandakan gambar persegi yang suda anda buat, dengan cara meng-Copy Paste
- sorot gambar persegi yang sudah anda buat,
- Ctrl + C
- Ctrl + V
5. dan hasilnya akan seperti ini .
6. Setelah itu beri warna gambar ke dua dengan warna sesuai dengan bendera yang akan kalian buat.
7. gabungkan kedua gambar persegi tersebut, dengan cara
- blok kedua gambar
- klik kanan
- klik group (Ctrl +G)
8. dan inilah hasilnya
INDONESIA
SELAMAT Mencoba.. :D
Langganan:
Postingan (Atom)